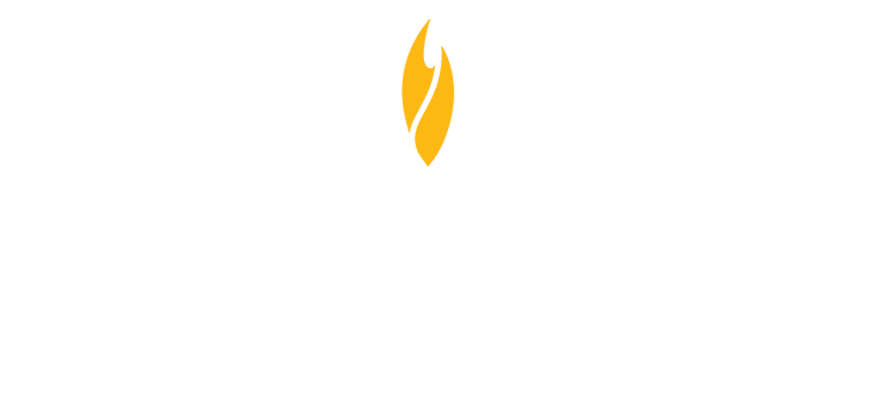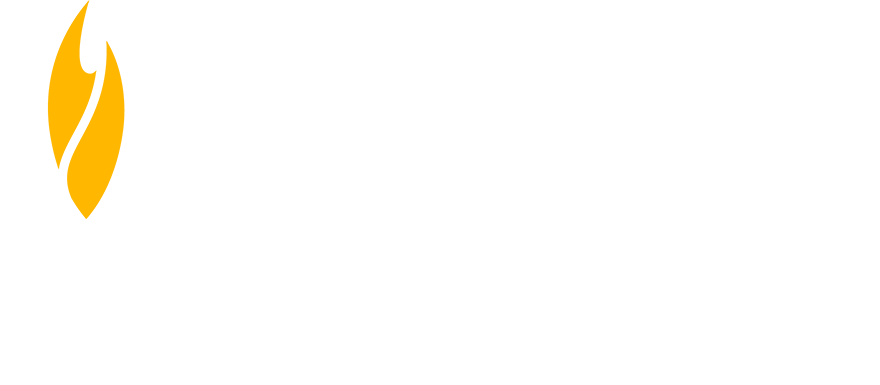By: Ben Brooks
Images by Rachel Greve
When creating your custom courses, you have several options for setting up the custom course presentation section. The first option is adding an external video link from YouTube, Vimeo, etc., and placing it into the presentation section. The second option is uploading a video you have created yourself from your computer. The last option is using PowerPoint slides and converting them into a Google Slide File. Need help with this process? Check out how to set up a Google Slideshow here.
Sometimes, file size limitations regarding the video that you created can be an issue when trying to place it into the system due to the 500 MB file size limit that is in place for video optimization purposes. Below, you'll find two ways to use outside sources to help get your video to the size required or to get around this in the system itself.
The first option will be for the more tech savvy individual which is a program called HandBrake. HandBrake is a program that you can download to your computer that will reformat and compress your video to a file size and format that is appropriate to the presentation section, no matter how you created the video on your computer. A very helpful video guide for HandBrake can be found here.
The second option is to utilize YouTube, which is a very simple process if your video is under 15 minutes long, as a rule by YouTube. Upon signing in to your YouTube account, you will then click in the upper right-hand corner to select your image thumbnail, and a menu should appear below it.
Once the menu appears, you then want to select “YouTube Studio” so the site will take you to your Channel Dashboard that you have created with your YouTube account. If you use a form of Gmail, you can use this as well. Then, you will want to select the “Upload Video” button in the middle of your screen.


Once you select the “Upload Video” button, a window will appear for you to select from your computer’s folder. When you have chosen your video, you will go through a few steps before you can create the YouTube video from the video you’ve created. You’ll first want to title the video under the first step. Then, you will want to skip over the second page of the video setup and go to the visibility settings of the YouTube video itself.
When you’re on the Visibility page, select the “Publish Now” dropdown list, and then you will want to select “Private". The reason for setting the video to private is that only you and the individuals you share the link with will be able to see this – for example, the link you post into the presentation section for your department site. Once you’ve set the video to private, you then want to select “Done” in the bottom right-hand corner of the creation window, and YouTube will begin to process your video and create the YouTube link to your private video. Once receiving the Private video link, you will then want to go into your custom course and place the link under the “Add Video Link” tool of the Presentation section.